
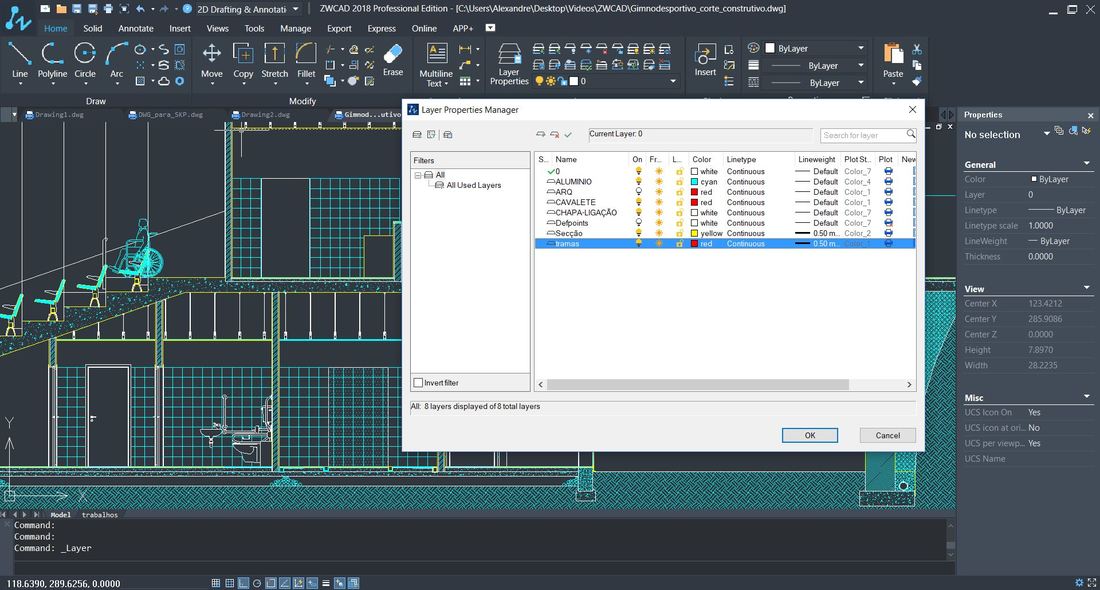
The buttons at the top of the print preview window allow you to pan and zoom around the preview.Ĭhoose the Close button to close the preview window.Ĭhoose OK to save the page setup.

AutoCAD will switch to a print preview view.

Your selections should be the same as those shown in Figure 2-60.Ĭhoose Preview… to see how your drawing will look when it is printed. If checked, clear the check from the Fit to paper box.Ĭhoose 1:1 from the Scale drop-down list.Ĭhoose Landscape in the Drawing orientation area. This tells AutoCAD to plot everything currently shown in the drawing.Ĭheck the Center the plot option in the Plot offset area. This is your default Windows printer.Ĭhoose Extents from the What to plot: list. From the Printer/plotter list, select Default Windows System Printer.pc3.


 0 kommentar(er)
0 kommentar(er)
